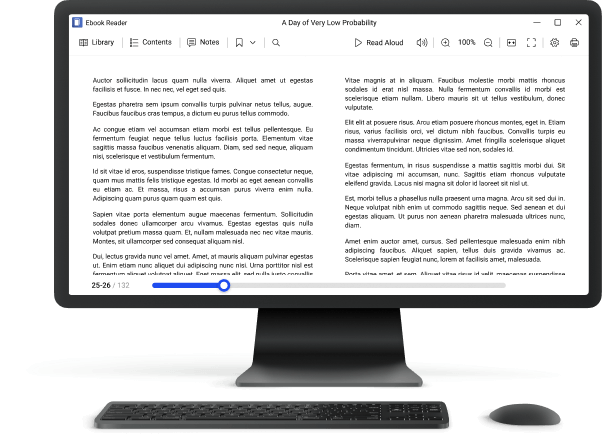How to Open a CBR File
CBR stands for Comic Book RAR. As the title suggests, the CBR format is used for books that come in a picture form. It is basically an archive of images. If you read comics or manga, you need to know how to open a CBR file.
A good CBR reader will provide the fullest reading experience. Read this article to learn about a CBR reader for Windows and a CBR viewer for Mac OS.
How to open a CBR file on Windows
If your computer does not have a CBR file opener preinstalled, take a closer look at Icecream eBook Reader. This is a simple yet powerful application for reading electronic books, including those that come in CBR format. With this program, you will able to view CBR files - comic books, manga, and other eBooks.
Below is the description of how to open a CBR file with this application and what features it offers.
- Download and install Icecream Ebook Reader To install the comic book reader onto your computer, download eBook Reader. Save the .exe file and run it to start installing the program (Wizard will aid you with that in case you have a problem). Once it’s fully installed, open it to start working with your files.
- Add CBR files
- Click the "Add book" button in the upper left-hand side of the program to add your CBR comic file. The "Add folder" button to the right helps to add eBooks by folders. You can drag and drop the files into the program's window as well.
- Add as many books as you want and check them out in the library. To search books, use the "Search in Library" option.
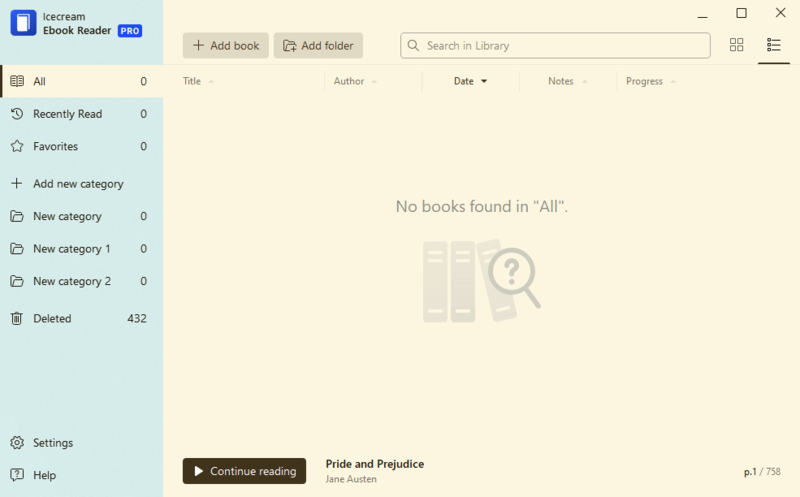
You can open your eBook library in 2 modes. The Table view displays the title, author, progress, book's addition to the Library date, and notes information in a form of a table. The Bookshelf mode displays the books as large thumbnails in a grid form. Click the icon in the upper part of a working area to switch between the modes.
To filter your files in the comic book reader, use the menu on the left side of the window. It features such filters as "All", "Recently read", "Favorites", and "Formats" (which is especially useful to find CBR files).
Also, there is an "Add new category"” menu option. Click it to add new custom categories to sort out your books in the preferred way. The newly created categories appear right under the list of formats.
In the "Deleted" section of the menu, you will find CBR formatted books that were removed from the Library. You can either restore them back from this folder to the Library or delete the books permanently.
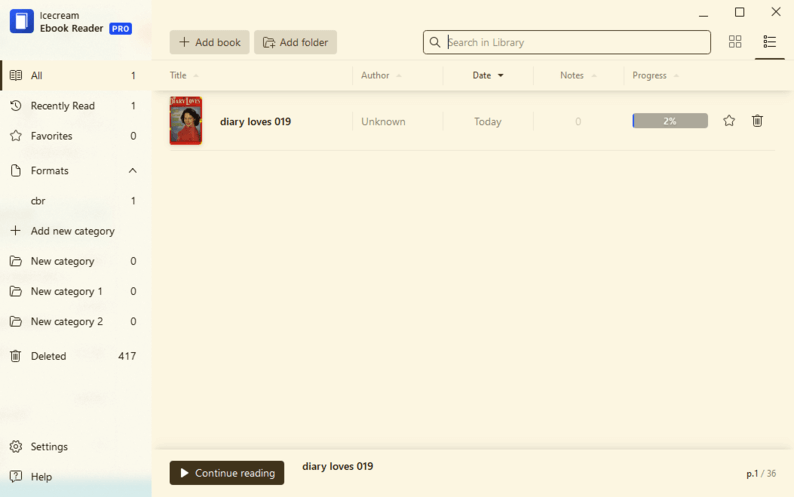
To open a CBR file, double-click a book’s thumbnail. The program will switch to the reading mode immediately. To turn the pages, use the Left/Right or Page Up/Page Down keys on the keyboard.
Click the Contents icon in the upper left-side corner, select the page, and press the "Go to" button to pick up where you finished reading last time. You can also simply select the needed chapter title to open it. You can also navigate in the eBook reader by entering the page number or text in the "Search" field.
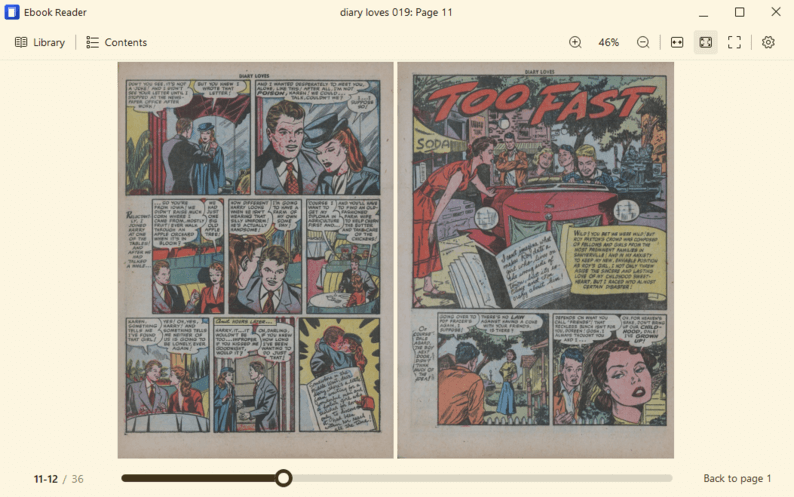
Features of the Icecream eBook Reader
Now, you want to check the menu on the right side of the book. There you will see the main instruments of this CBR reader for Windows:
- Switching between the full screen and window mode (F11);
- Opening the table of contents of the CBR along with the list of bookmarks added;
- Bookmarking tool;
- Opening of the notes panel of the book;
- Changing the view between single and double-page layouts;
- Switching off the reading profiles;
- Zooming in and out;
- Scaling the CBR file to fit the screen;
- Showing the ebook in its original size.
You can see your reading progress at the bottom of the window.
Tweak the comic book reader's configurations
Find the "Settings" button in the bottom right corner and click it to open the configuration panel of the CBR viewer. You can read more about the options that can be customized here in the How to Change Icecream Ebook Reader Settings article.
2. How to open a CBR file on Mac
As a user of an Apple device, you may also encounter eBooks in the CBR format. Some programs help read CBR files on your iMac or Macbook. One of them is Simple Comic.
- To begin reading your favorite comic book or manga, download the CBR reader for Mac in the App Store and install it on your computer.
- Next, locate the file in the "Download" folder or any other place you have saved the comic book.
- Double-click the book to open it in the CBR viewer. If you have another program for opening archives on your Mac, set this one as the default app.
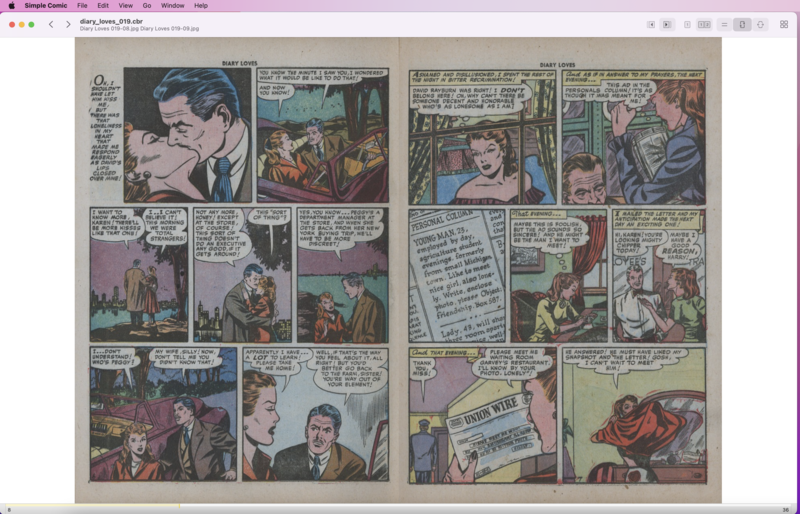
Apart from right-to-left reading mode, the comic reader for Mac PCs also supports books that are made for left-to-right viewing. This is extremely useful for manga lovers. To navigate through your book, you can use the left/right keys on your keyboard.
To make the reading process smooth, choose the preferable CBR file size. The options are the "Original size", "Scale to window", or "Horizontal scaling". You can choose to open eBooks in the "Single-page layout" or "Two-page layout" (which resembles reading a printed book) modes. You can also preview all the pages with "Thumbnail view".
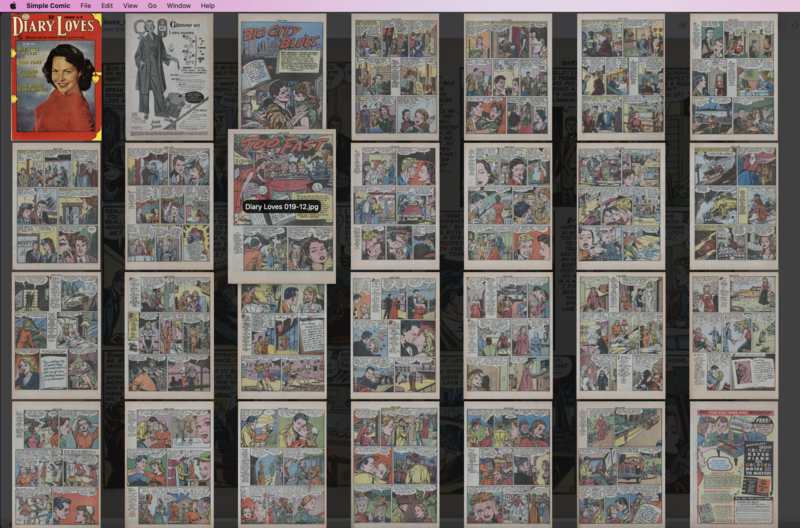
Features of the Simple Comic
The eBook reader allows you to customize some of the settings in the "Preferences" menu. For instance, you can change the "Background color" to set how the area around the book's pages will look like.
Some other settings can be applied in the same window of the CBR file opener. You can select "Page scaling constrained by resolution" to avoid image distortion when you use the "Fit to window" mode. You are also able to "Automatically resize windows" to maximize the viewing area.
Finally, put the checkmark on the "Recognize text" option to provide the possibility to select and copy the eBook's content. This is helpful, for example, if you are reading books in a foreign language and need to use a translator.
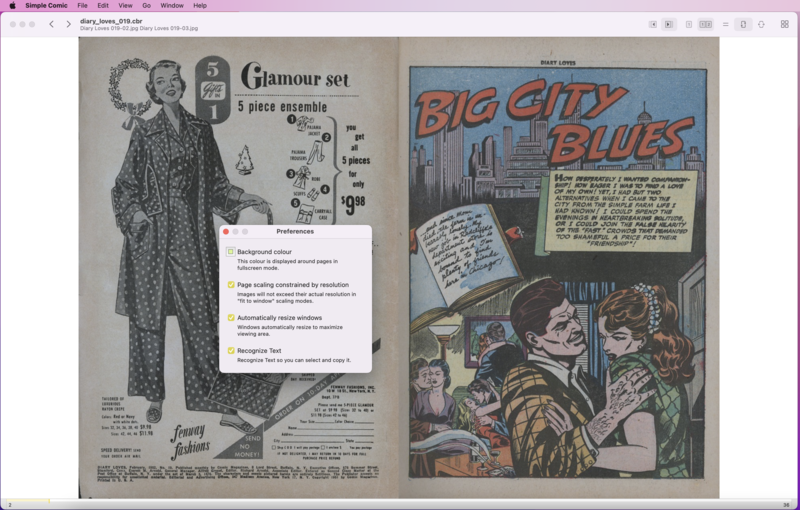
For your convenience, all the books you read can be easily found through the "Open Recent" option in the "Find" menu. With this feature, you can download eBooks to your computer and add those you are currently reading here for easy access.
This free comic book reader for Mac is very lightweight yet does its job well. The developer describes such features as multi-page reading modes and a thumbnail browser. In addition, the CBR reader for Mac has a QuickLook plugin, which enables the user to preview the CBR file within the Finder.
Conclusion
In this article, you learned how to open a CBR file on Windows and Mac computers. As you can see, there are capable programs to help you open eBooks in the CBR format. You can even find a free comic book reader.
All you need is the right eBook reader. Depending on the operating system you use, you will need to get a CBR file opener that is suitable for the one you have on your PC.
Check out the described above methods and dive deep into the world of your favorite comic books in digital form!