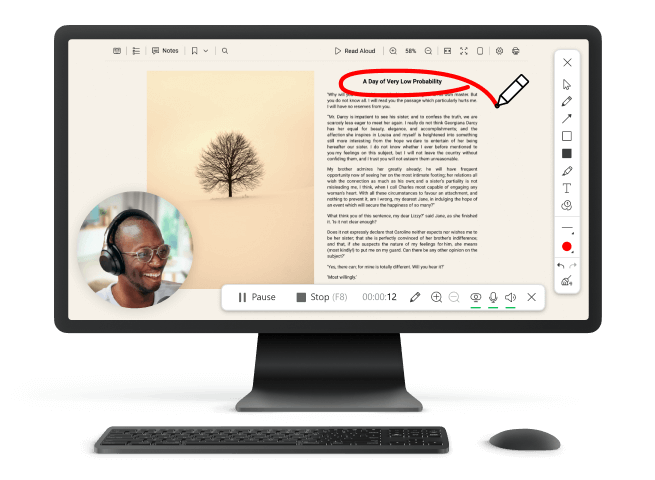How to Record a Teams Meeting: 3 Ways
Most online meetings, conferences, webinars, and even dates have become commonplace in remote work and study formats. Many people use Microsoft Teams for meetings. However, not everyone knows how to record a Teams meeting so that you can return to it at any time.
For example, you may have missed or did not hear clearly something important from what was said. Or you did not have enough time to take notes. For that, you can review the Teams meeting recording.
This article offers 3 ways how to record meetings on Teams for later review.
1. How to record a Teams meeting with Icecream Screen Recorder
To record a webinar or a lecture in good quality, you will need to get a screen recording software to your PC. Such a tool will equip you with the capability to screen capture the entire meeting. More to that, it will record all activities on your display if needed.
Thus, you will not only get a good recording of a Teams meeting with sound but also save all your manipulations including mouse cursor movements and hotkeys used.
Below is the instruction on how to record Teams meetings in a few simple steps:
- Download the free screen recorder to your computer.
- Launch your Microsoft Teams Meeting in a browser or in a desktop app.
- In the screen recording app, hover the mouse over the "Capture video" button. Click "Full screen" to record a Teams meeting in full-screen mode. This option will provide you with better picture quality. Otherwise, hit "Custom area" to manually select the recording space.
- Press the "Rec" button on the toolbar to start the team's meeting recording. After a 3-second countdown, the actual screen capture will begin. Note that the free version of the software assumes only 5 minutes of screen recording. Therefore, if you plan a long webinar, conference, or lesson/class, you need to upgrade the screen recorder to the PRO version.
- While recording a Teams meeting, you can use the F7 hotkey to pause and resume video capture.
- After exiting the Microsoft Teams meeting or as soon as it is finished, press the F8 hotkey or the "Stop" button on the recording panel. The screen recorder prompts you to specify the file name. Simple editing of the video is also available at this stage along with the feature to upload Teams recording by URL.
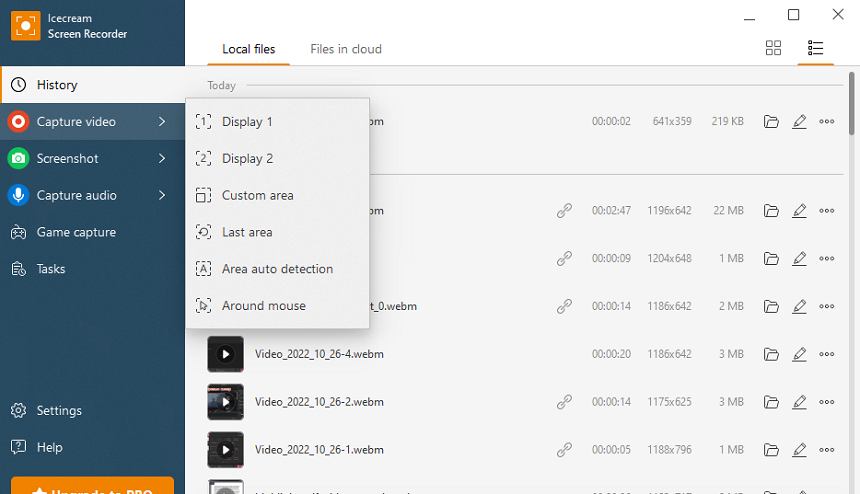
Additional tools of screen recording software
- After you stop the Microsoft Teams recording, the program will offer you to use a built-in video editor. You can change the filename and format, resolution, speed, mute, and trim video in it.
- Throughout the Teams meeting recording you can use the "Draw" panel to highlight important parts, make notes, add text, point out significant parts, etc.
- If you plan to broadcast your desktop to a meeting, it is better to hide the toolbar of the screen recorder. Enable this option in the "Video" tab of the "Settings" panel of the app.
- Zoom in and out using the F9 and F10 hotkeys or use the relevant buttons on the toolbar.
- Enable and disable audio and microphone recording if needed.
- Disable mouse movement recording not to show your cursor in the final video.
- You may even schedule screen recording at a specific time
Advantages:
- Upload videos to the cloud for quick sharing by URL;
- Used to be a screen recorder for Windows only. Now offers versions of the screen recorder for Mac and Android.
- Impressive number of settings and options, including a feature to take a screenshot;
- User-friendly and simple interface;
- Modern design with 4 color schemes;
- Built-in video editor;
- No watermark is added to the final video.
Disadvantages:
- For longer meetings, you will need the PRO version of a free screen recorder.
2. How to record a meeting directly in Microsoft Teams
With limited features, the Microsoft meeting program itself allows to screen capture of the video conference. If you want a quick solution to record a Teams meeting without additional tools and settings available, this may be something you can try.
However, before recording a Teams meeting with this method, you need to know a few rules that Microsoft has defined:
- Not all users have the right to record meetings. Only the administrators are authorized.
- The recording time cannot exceed 4 hours.
- If the built-in screen recording tool is turned on, all participants will be informed with a relevant message.
- To make a video copy of a Teams meeting recording, you must purchase one of the paid plans.
If your plan meets the terms and your actions will violate them, follow the steps on how to record on Microsoft Teams outlined below:
- Launch the Microsoft Teams desktop application.
- Left-click the "Additional actions" icon in the app.
- Select "Start recording" from the list.
- All the participants will see a notification that the screen capture is on.
- You can stop the screen recording in two ways: manually or by waiting until the end of the meeting. To manually end the recording, go to "Additional actions" as described previously, and press "Stop recording".
Once you finish the Teams meeting recording, there is also one more thing to consider. The saved copy of the Microsoft Teams meeting can only be viewed by the administrator. Other users can access it online via a link.
Advantages:
- This Teams capture method doesn't require the installation of an additional screen recording app.
Disadvantages:
- All participants know that you record the Teams meeting;
- One of the paid plans is required for long videos;
- Annotations along with notes and whiteboard is not recorded;
- Only 4 people's streams can be recorded in the screen capture;
- The recording of a Teams meeting is only available to the administrator for a set period.
3. How to record Teams meetings on Mac with QuickTime Player
Recording your screen is an essential skill for anyone who wants to share tutorials, demos, or even just funny moments with the world. But many people don't know how to record a Teams meeting without getting a screen recording application.
Fortunately, Apple makes it easy and free through QuickTime Player. This default media player that comes pre-installed on macOS has a built-in screen recording ability that you can use to capture anything on your display.
Below is the how to record a meeting in Teams with a screen recorder on Mac:
- Launch media player from the Launchpad.
- Open the "File" menu and click "New Screen Recording".
- A small window will appear with a few options for recording your screen. Select Microsoft Teams for recording and press the "Record" button.
- To stop the screen capture, locate and click the icon with a square inside in the top right corner of the display.
- Your Teams meeting recording will be stored on the Desktop.
The output format of the recording of a teams meeting will be MOV. In case you prefer to work with a video in a different format, you will need to convert the recorded video.
Advantages:
- Pre-installed application with a free screen recorder for Mac.
- No additional software needs to play the Teams meeting recording.
- Customizable screen capture area.
Disadvantages:
- The features are fairly basic compared to other screen recording applications.
- If you want to add annotations or draw on your recordings, you will need to use an external application.
- If you have more than one monitor connected to your Mac, you won't be able to screen capture both at the same time.
- When recording a teams meeting, files can only be exported in the MOV format.
Conclusion
As you can see, recording Microsoft Teams meetings is easy and can be done on any computer.
Various programs - a screen recorder for Windows, a screen capture feature on MacOS, and others - give you the ability to save the video on your computer or upload the Teams meeting recording to the cloud. Read our review, try out different screen recording apps, and find the best for you!